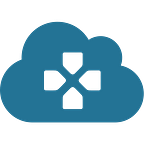Getting serious about Geforce Now? Low-latency cloud gaming isn’t just about your internet speed.
Geforce Now’s exquisite 3080 tier has made us cloud gamers dive back in the annals of PC gaming sorcery.
Is this a good thing? On one hand…complex configuration is not quite what cloud gaming was supposed to be like. Stadia, for example, essentially “Just Works”. Except it works like an entry-level last-gen console — underpowered with a small library.
Geforce Now 3080 is something else. At up to 4K 120fps and HDR, it actually approaches what has hitherto only been available locally. And local availability is a pipe dream — hardware is difficult to find in these lean times.
But it’s not a simple trade. For many of us, jumping into GFN’s 3080 superpods entails some sacrifices along the way. As of my writing, several data centres in North America are not “3080 Ready”. This means that if you are a 3080 subscriber, you may need to connect to a more distant data centre than you’re used to.
This can substantially affect latency. I have the privilege of both very good internet and close physical proximity to a GFN data centre. As such, I could get superb (ie. low) pings at the regular 1080c-to-2080d level — so much so that even with a mouse and keyboard, the difference between GFN and my byzantine ageing eGPU rig was negligible. However, being that the nearest “3080-Ready” data centre is substantially farther away, my ping is more than double compared to my shorter-hop connection. And you can really feel that latency, which makes the swap to the 3080 tier bittersweet.
This article is for folks who have a similar problem. Or perhaps started with a higher ping to begin with. Have hope! There are things you can do — particularly if you have access to the higher frame rate offered in the 3080 tier.
I’m writing this for Mac users, but the process for PC users ought to be the same.
Generally, we think of latency as one of the principle limiting factors of cloud gaming, and for good reason: if you have a high ping to the streaming server, chances are that the relationship to pixels and button pushes are going to be frustratingly slow. But after doing what you can about communication strength — and there’s lots you can do — it’s useful to remember that there is local latency in your rig as well.
So let’s look at two sides of that spectrum.
Your data connection
Properly considered, the latency between your device and GFN’s servers begins with your device’s connection to your router (your LAN), and ends with the server. But there are obviously some knots in that rope: your WIFI signal, your local internet traffic, your modem connection, and so on. Aside from moving closer to a GFN datacenter (before which point, consider that a console purchase may be more affordable!), and upgrading your ISP plan, you are left with options for solidifying your connection to your ISP modem.
I’m not going to go over optimizing your LAN in detail, because there’s loads of information out there. Give it a search. That said, some helpful pointers:
1. Make sure your wifi router is connected to your modem with a high speed ethernet cable
2. How about directly connecting your device to your modem with a similarly high speed ethernet cable? It’s probably not as difficult as you think. This is probably the cheapest and best thing you can do in your quest for lower latency
3. If you’re stuck with wifi, think about how you can make the wifi signals easier for your device to pick up. Consider repositioning your wifi router such that it sends less of its waves into blind corners. Try to improve its line of sight to your streaming device. Learn about signal and noise measurements, and (on a Mac) option-click your wifi menubar icon to see what the reception is like where you’re sitting. Finally, consider what else is on your wifi in your proximity. How much wifi traffic is being split off in your general direction, but to a different device?
4. What else is happening on your device? Could there be backup processes running while you’re streaming? I find Backblaze’s backup routine to have huge effects on my ping. TripMode is a great little Mac utility for temporarily putting the brakes on the myriad network access your Mac does under the hood.
Let us assume you’ve done due diligence optimizing your LAN, and your ping to GFN is as good as it’s going to get. For me, the transition to a 3080-ready data centre was enough to make me quite disappointed with the upgrade, despite my rock-solid internet and strong LAN connection. This is where we get back to the PC gaming sorcery.
Your video signal
Here’s the thing about GFN’s superb 120fps offering: it’s not just for high-refresh displays. If you want, you can force GFN to send you 120fps, if you can’t get the commensurate bitrate from your ISP.
Why do this with a typical 60hz display? Indeed all but the very newest MacBooks cannot do any better with their internal screen. The thing is that even if your display can only show 50% of the frames that are received from GFN, your device still receives many more frame refreshes than standard 60fps. (100% more, if you’re counting)
In theory, that means you can get 100% improvement with latency at 120fps over 60fps, no matter how many of those frames your display can show. For me, switching up to 120fps was an immediate and obvious improvement. (Of course, depending on your bandwidth capacity, forcing 120fps might result in a very compressed image — see above for considering your internet connection).
Now, your 60hz display may not handle that 120fps stream gracefully. For me, I got the sort of screen tearing that is typical of vsync-disabled games not synced to refresh rate. If this happens to you, try experimenting with GFN’s vsync settings. They generally recommend setting their vsync to adaptive. Try this with different resolution outputs, and see if you can find a sweet spot where high-refresh streaming reduces latency without ruining video. (Don’t double-dip: you probably should not enable in-game vsync if you’re using GFN’s vsync).
Supposing you have a higher-refresh display, you may still find yourself doing some hacking. This may, for example, be one of the first instances where you’re moved to actually enable a refresh rate higher than 60hz. Most streaming video caps out at a blazing 24fps, and OS-level animation at high refresh rates is fine, but hardly a reason to go and buy a fancy monitor.
For me, I was outputting my MacBook’s video to an LG B7 — a lovely HDR TV that can do 4K at 120fps. When buying my MacBook, I ordered a DisplayPort 3-to-HDMI 2.0 cable to go the the TV. Officially, HDMI 2.0 caps out at 60hz @ 4K, which at the time of buying seemed the highest fps I could possibly hope to achieve at 4K. (Be careful — most cables of this sort will actually be HDMI 1.3 or 1.4, which tops out at a measly 30hz @ 4K)
But again, the fabulous 3080 tier has opened doors I didn’t think I’d have access to on my MacBook. Suddenly 120hz seemed like a good idea. But not with this cable — in fact, MacOS Catalina was unwilling to even bump up the refresh rate at 1080p. (it would do so in Windows — kudos to them for surfacing these controls for the nerds) And 1440p — the top GFN resolution on Macs and PCs through the 3080 tier, as of my writing — was also capped to 60hz. I’d need an HDMI 2.1 cable to work this feat.
Lots of numbers. The point is that video cables have bandwidth capacities, just like your internet connection. And like your connection, you want to maximize your bandwidth as much as you can, throughout the delivery pipeline, to enhance your interactive experience.
Here’s another tip along the same lines: TVs like the LG have “Game Modes” that are actually low-latency modes. Why do they do this? Why isn’t every mode low-latency? Presumably because HDR TVs post-process non-HDR video signals to look nice and punchy on the display. “Game Mode” disables this, delivering the video signal as fast as possible without interpretation.
The effect, however, was noticeable. Latency again was much better with Game Mode enabled. However, suddenly my stream from GFN was much dimmer compared to the rest of the OS.
This was because I had HDR enabled in macOS.
Windows 10 users that have futzed with HDR since the early days will be familiar with this effect. Non-HDR signals (GFN currently does not stream HDR except for Nvidia Shield) that need to be displayed in the context of OS chrome that has HDR enabled tend to look…weak. This is because the signal does not encode the increased dynamic spectrum of HDR color. Without post processing, the signal may look dim compared to its HDR window-dressing.
And with a display like my LG in Game Mode, where there is no post-processing, the video did indeed look dim and insipid. For now, the solution is…to turn off HDR in the OS. When GFN starts delivering HDR for Macs and PCs, the issue should be revisited.
But again, the principal offender here was likely the HDMI 2.0 cable. A 60fps 1440p stream in macOS rendered at 4K display resolution looked much better. HDMI 2.1 ought to have sufficient bandwidth to deliver an HDR signal, with or without actual HDR content from GFN, at the full 120fps. (I haven’t gotten my new cable yet to verify this)
Summary
After doing what you can to enhance your data connection to GFN’s servers, take some time to pour over your local video setup. Make sure you’re receiving as many frame updates as possible from GFN, send them to your display at the highest bandwidth possible. Finally, make sure your display is set up to turn those frames to photons as fast as it possibly can.
You’ll be glad you did.